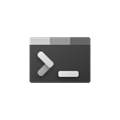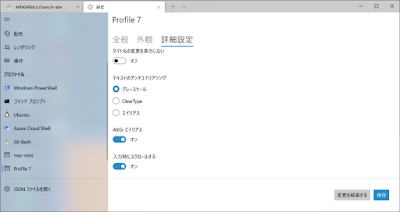Windows環境で生活しようとすると、Terminalをどうすればよいか悩みます。会社マシンだとMacを選べないケースも多く、「サーバにログインするためだから」と割り切る必要もありました。しかし、この問題もWindows Terminalで解決できそうです。おまけに、「まだPuTTY使わないとだめ?」「Tera Termどうなったっけ?」といったsshクライアントの問題も、なんとかなりそうです。
インストールはMicrosoft Storeから
Microsoft Storeからダウンロードしましょう。Preview版じゃなくて大丈夫です。
Windows Terminal を入手 - Microsoft Store ja-JP
Windows 10 向けの Microsoft Store からこのアプリをダウンロードします。スクリーンショットを確認し、最新のカスタマー レビューを読んで、Windows Terminal の評価を比較してください。
設定はsettings.jsonを触らずにGUIからできる
活発に開発が行われているからなのでしょう。ググってみると、settings.json を編集している記事を見かけます。今では、Git Bashを使うとか、sshクライアントにするとか、色の設定とか、たいていのことは設定画面でできるようになっています。
Git Bashを使う
Windows Terminalで起動するシェル、PowerShellとかコマンドプロンプトとか用意されていますけど、Git Bashも使えるようにしたいというのは当然でしょう。最近のGit for Windowsだと、インストール中にWindows Terminal用のプロファイルを作るかどうか聞いてくるので、そこで作ればWindows Terminalのメニューから選ぶだけです。
作らずにスキップしてしまった?大丈夫、プロファイルを作ればよいのです。
プロファイルを作る
Windows Terminalの中で何を動かすかは、プロファイルで指定します。プロファイルは、設定画面で追加できますので、Git Bashはもちろん、sshを動かすことも可能です!
1. メニューから設定を選択する
画面上部、タブのところにあるvマーク(下の図で青で囲んだ部分)をクリックすると、メニューが表示されます。赤で囲んだように、設定という項目があるので、それを選択します。
2. 新規追加を選択
設定画面の左側のエリアを下にスクロールさせると、新規追加という項目があるので、それを選択します。
3. Profileを設定する
新しくProfileが作られ、全般タブが開きます。
プロファイル名など設定します。「コマンドライン」にbash.exeを指定すれば、Git Bashが起動します。ssh.exe とそのパラメータを指定すれば、PuTTYなどの代わりになります!
「役職」?Titleの誤訳でしょう。タブの耳のところに表示される文字列を指定します。
図だとわかりにくいですが、下にスクロールさせると隠れていた設定項目が出てきます。
次に見た目を調整しましょう。外観のタブをクリックします。
色とかフォントとか背景とか、見た目に関する設定を行います。
最後に、その他もろもろは詳細設定のタブで。
「プロファイルの終了動作」は、bash.exeやPowerShellといった、指定したコマンドが終了したときのWindows Terminalの動きを指定します。仕事で使う場合は「自動的に閉じない」が安全ですね。
「ベル通知スタイル」も考えて設定しましょう。会議中の内職などで音が鳴っては困るシーンもあるでしょうし。
sshクライアント
プロファイルを作成するでもふれたように、ターミナル内で起動するコマンドを指定できます。なので、「コマンドライン」にsshと起動オプションを指定してあげれば、sshクライアントに早変わり。
接続するIPとかポート番号とか、都度指定したいというのであれば、普通にコマンドプロンプトなりGit Bashなりを起動してからsshすればよいのでは?
プロファイルの内容を変更する
プロファイル作成時に色やフォントなどの設定を行えました。もちろん、一度作成したプロファイルの内容を変更できます。
設定画面を開いて、変更したいプロファイルを選択。
「全般」「外観」「詳細設定」の各項目を変更したら、画面右下の保存ボタンで変更を保存します。
公式ドキュメント
一度、公式ドキュメントを読んでおきましょう。コンソール、ターミナル、シェルの違いとはを説明したブログ記事へのリンクもあります。
Windows ターミナルの概要と、それによってコマンド ライン ワークフローを改善する方法について説明します。
Terminal問題解決?
少しずつ改良されているとはいえ何か微妙だったコマンドプロンプト、ある日現れてきたけどわざわざ覚えるのもなぁという感じのPowerShellと、Windowsでターミナルを使おうとしても微妙なものばかりでしたが、Windows Terminalでひとまず解決しそうです。仕事マシンがMacでなくても、しばらくはやっていけるでしょう。